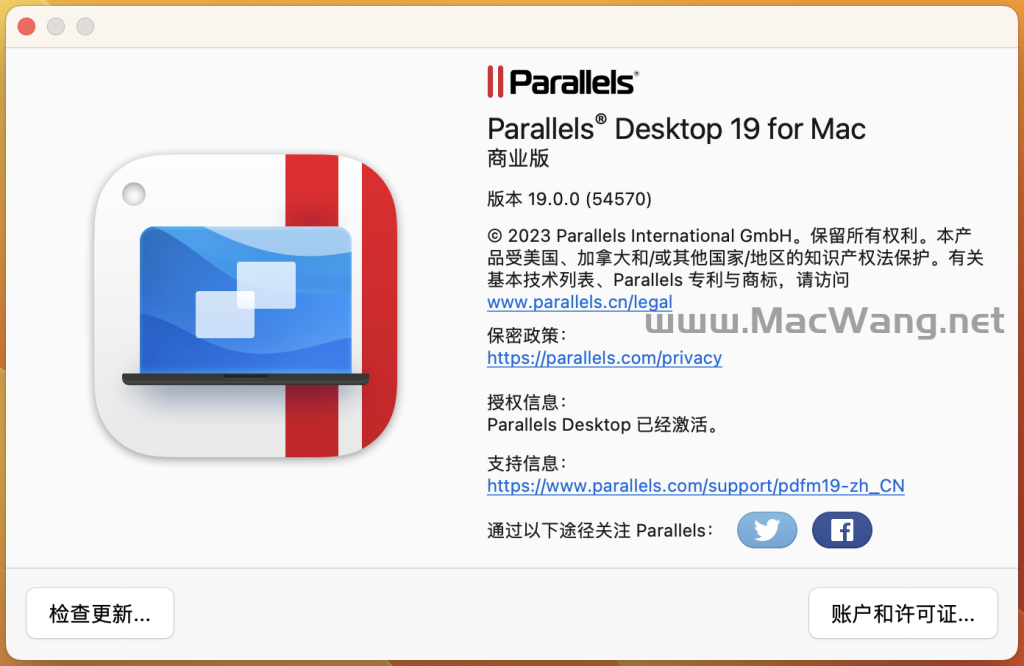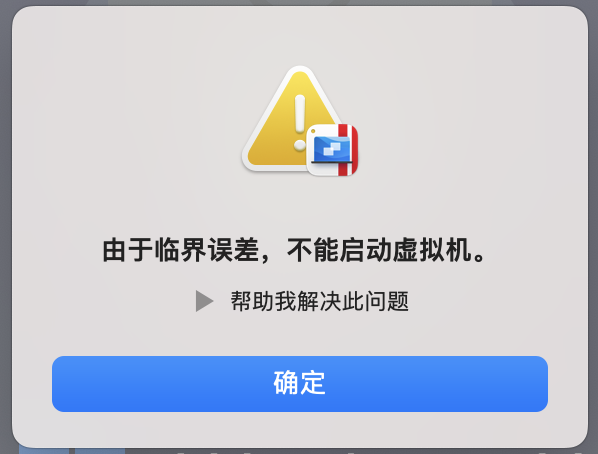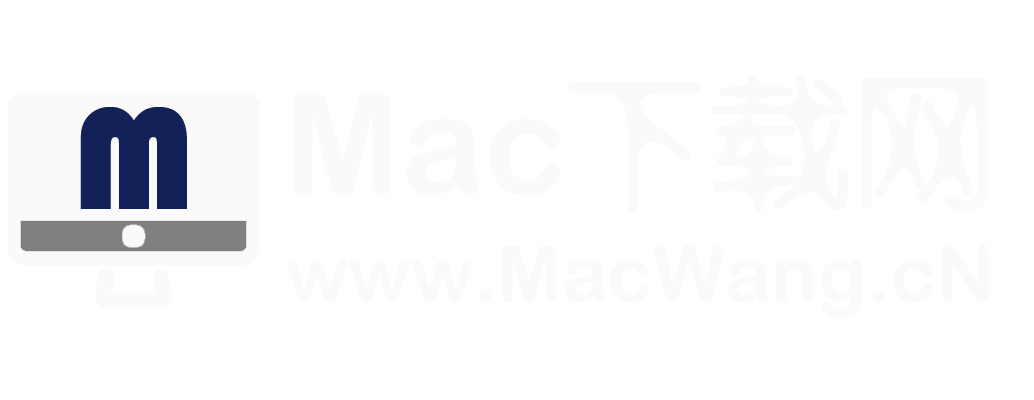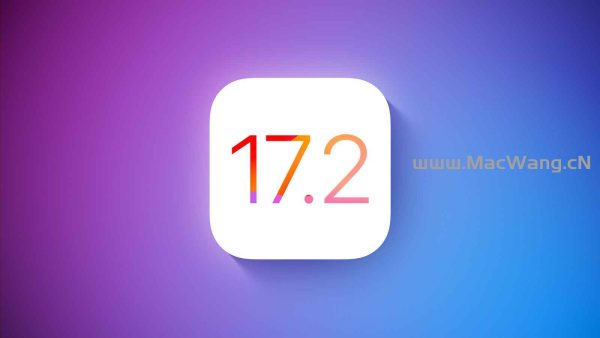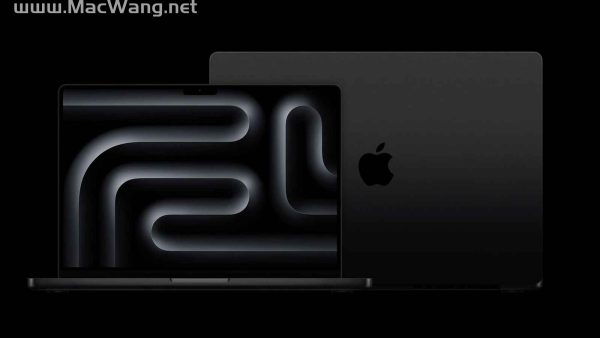Parallels Desktop 19永久激活版安装教程-M芯片使用PD19安装Windows11
安装前必读:
1、PD19支持macOS13及以上系统,此安装教程也是基于macOS 13安装;
2、拖放到桌面的InjectLib-mAIn文件夹及启动器不可移动或删除;
3、后期必须通过启动器启动PD19,直接打开PD19会出现未激活状态且无法正常打开虚拟机软件;
下载并打开安装包,运行安装程序【Parallels Desktop 19.0.0.0.dmg 】
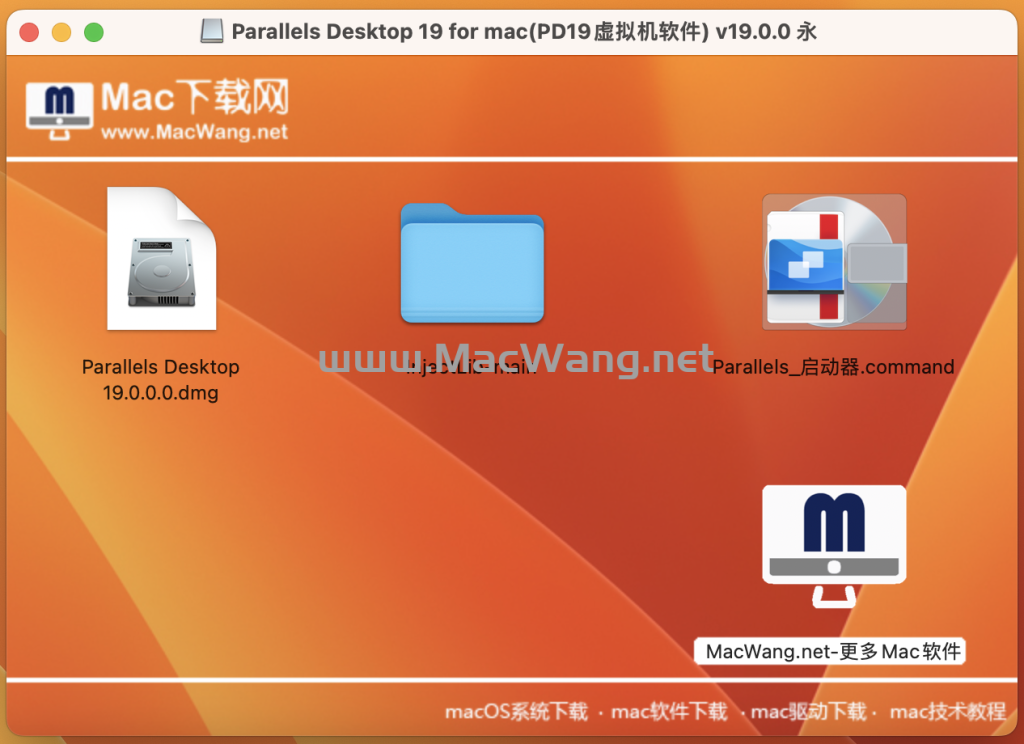
弹出窗口点击【安装】
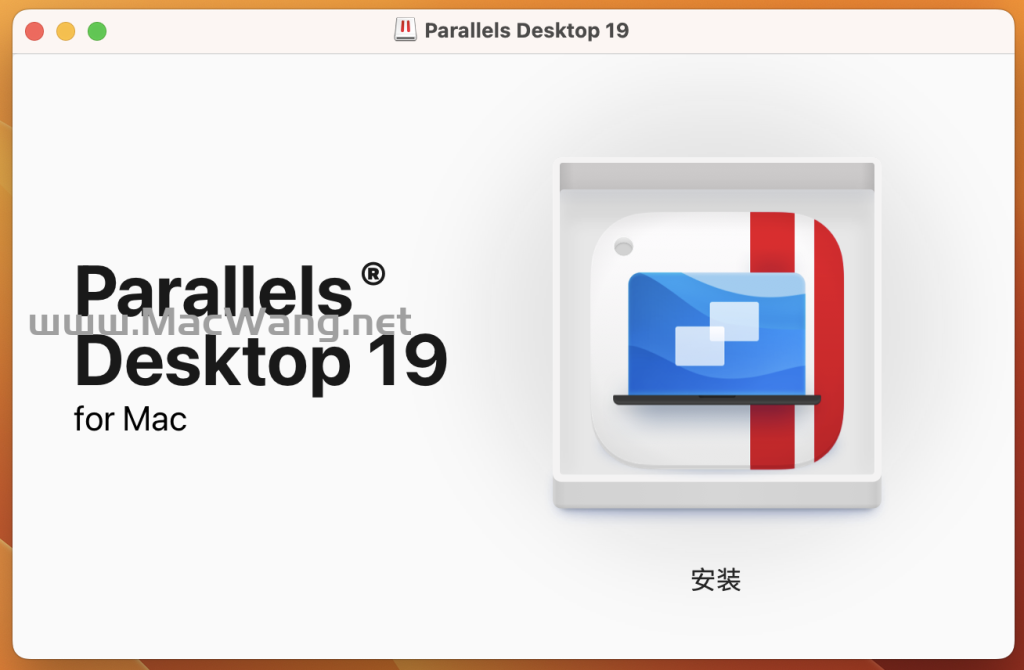
窗口中取消左下角勾选,并选择【接受】
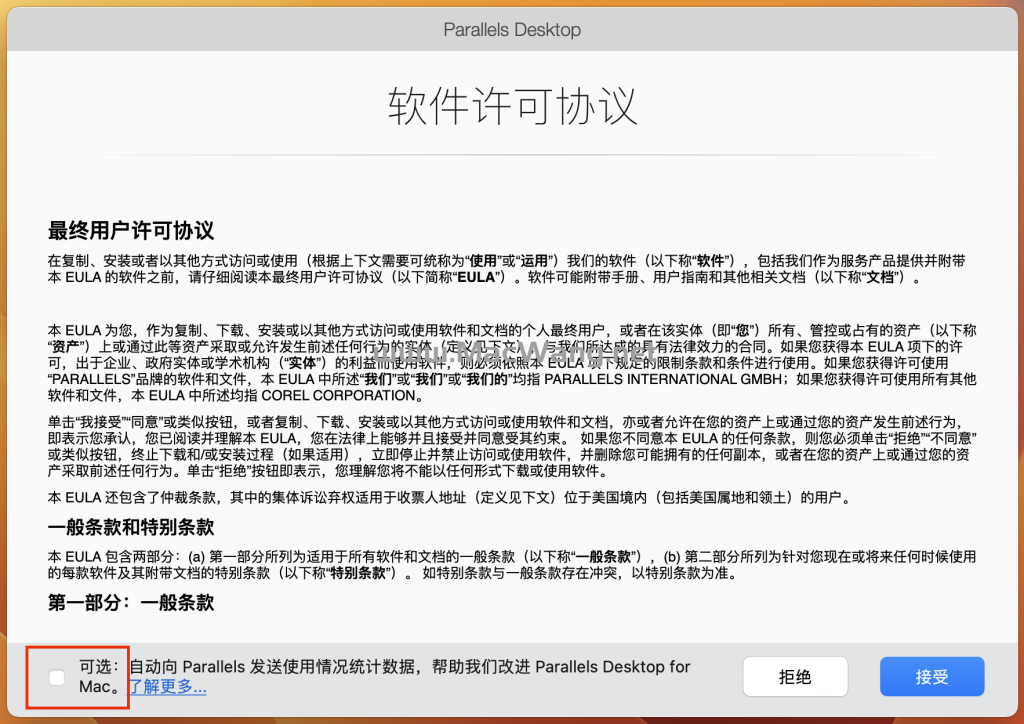
输入电脑开机密码,并确认
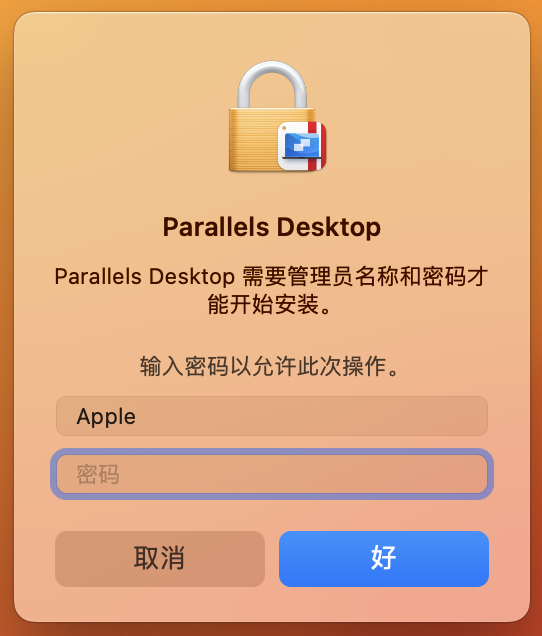
安装程序初始化并进行安装
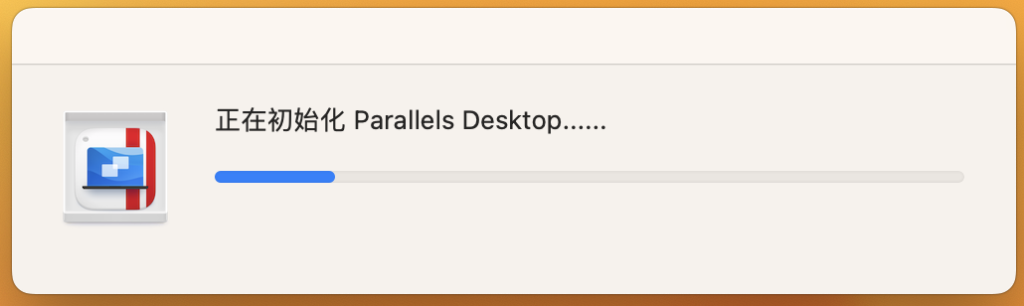
安装完成后,会自动打开PD19,开始安装Windows
【其他选项】,选择你自己已经下载好的安装镜像文件
【安装Windows】,自动在线下载最新版本的Windows11
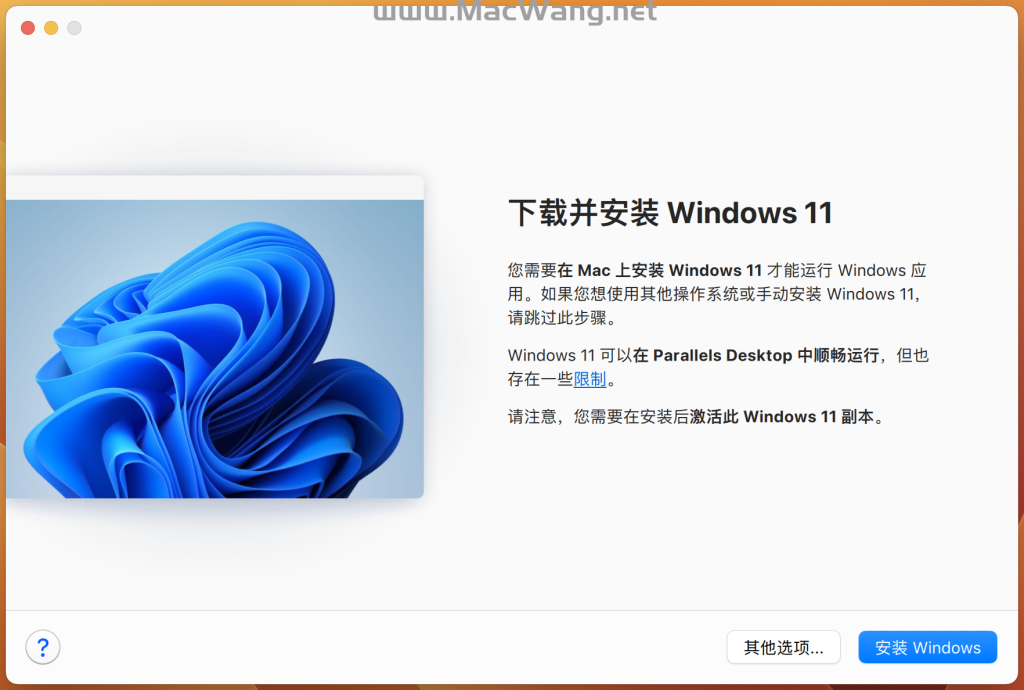
我们选择在线下载Windows11镜像的方式进行安装,开始进行Windows镜像下载,下载时间依网络速度而决定
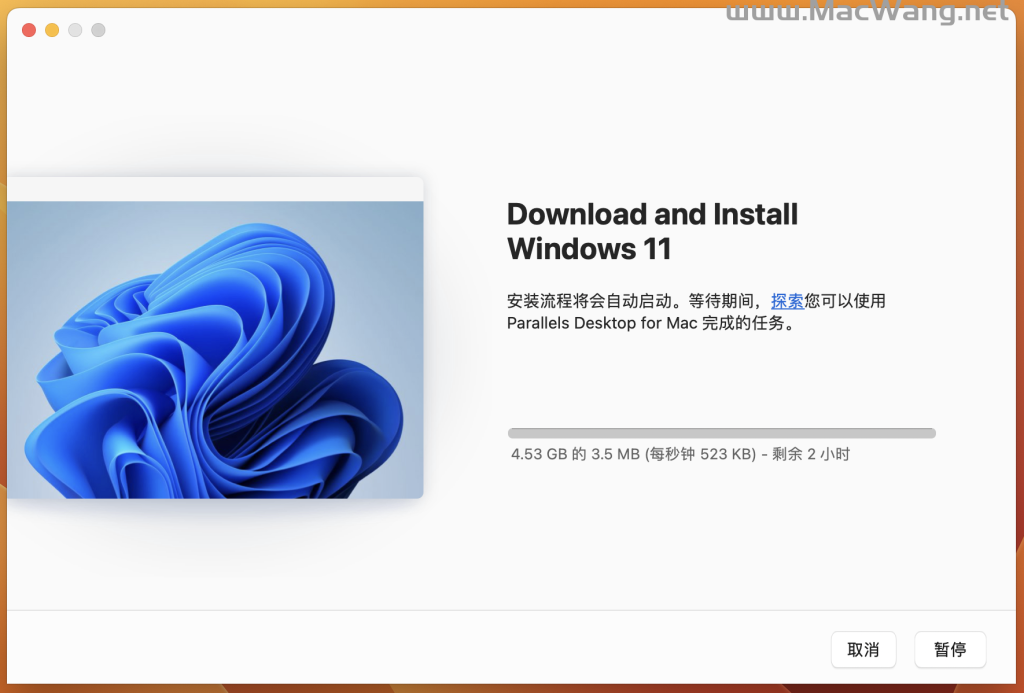
下载完镜像后,会自动进行Windows程序安装
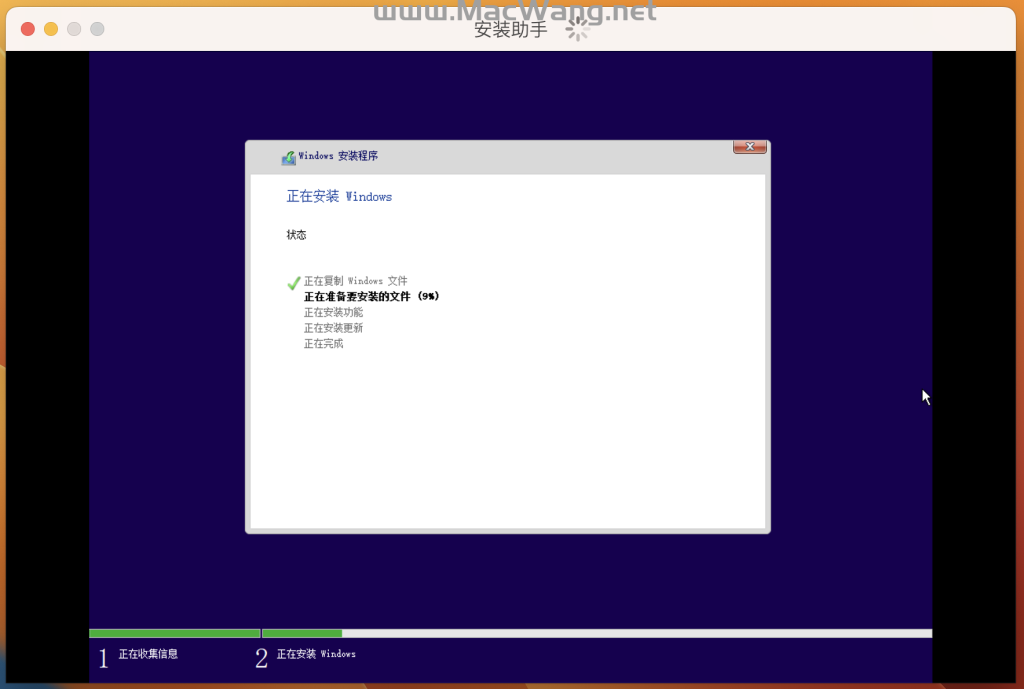
完成Windows安装
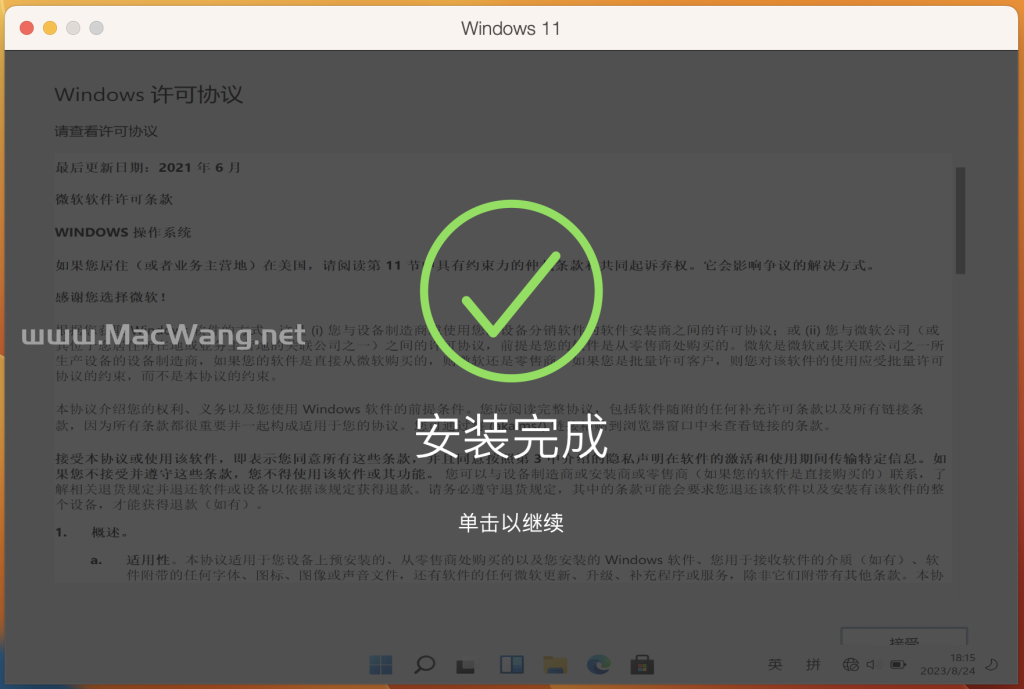
若弹出登录窗口,需要登录帐户或注册一个新帐户
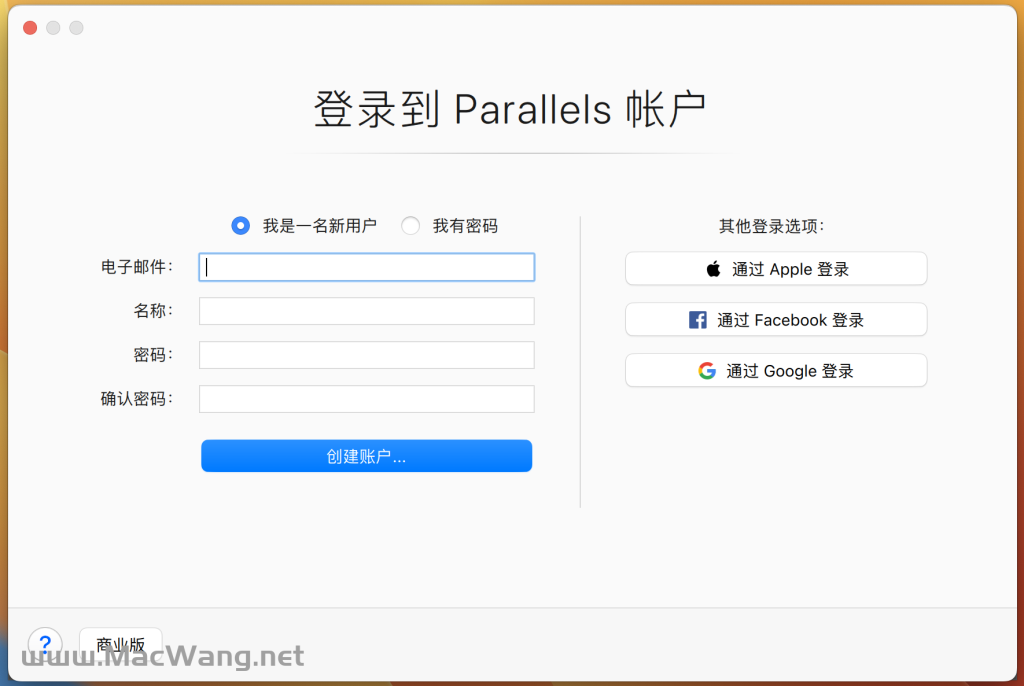
为了更方便后期许可证安装,需要先打开终端的完全磁盘访问权限
进入【系统设置】-【隐私与安全性】-【完全磁盘访问权限】,点击【+】将【终端】添加进来
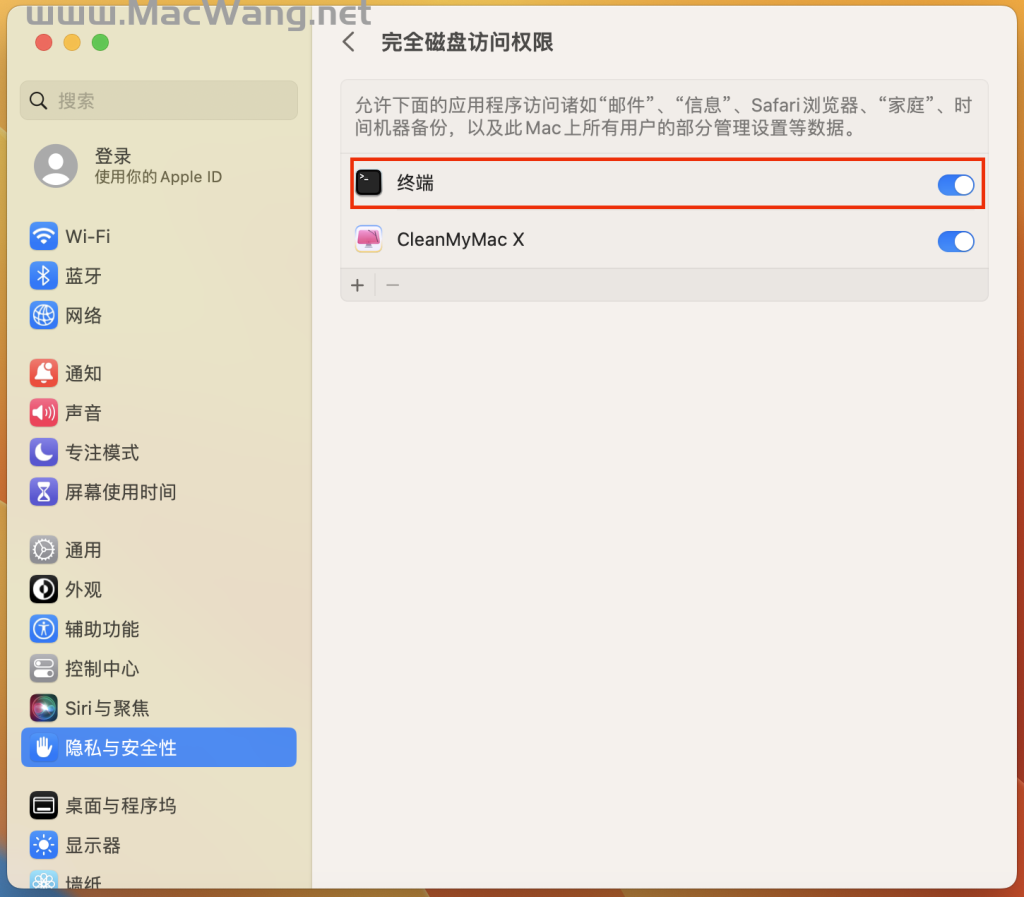
再次打开安装包文件,将【InjectLib-main】文件夹和【Parallels_启动器.command】拖入桌面
注意:此文件夹及启动器文件必须常驻桌面,不能移动及更改名称
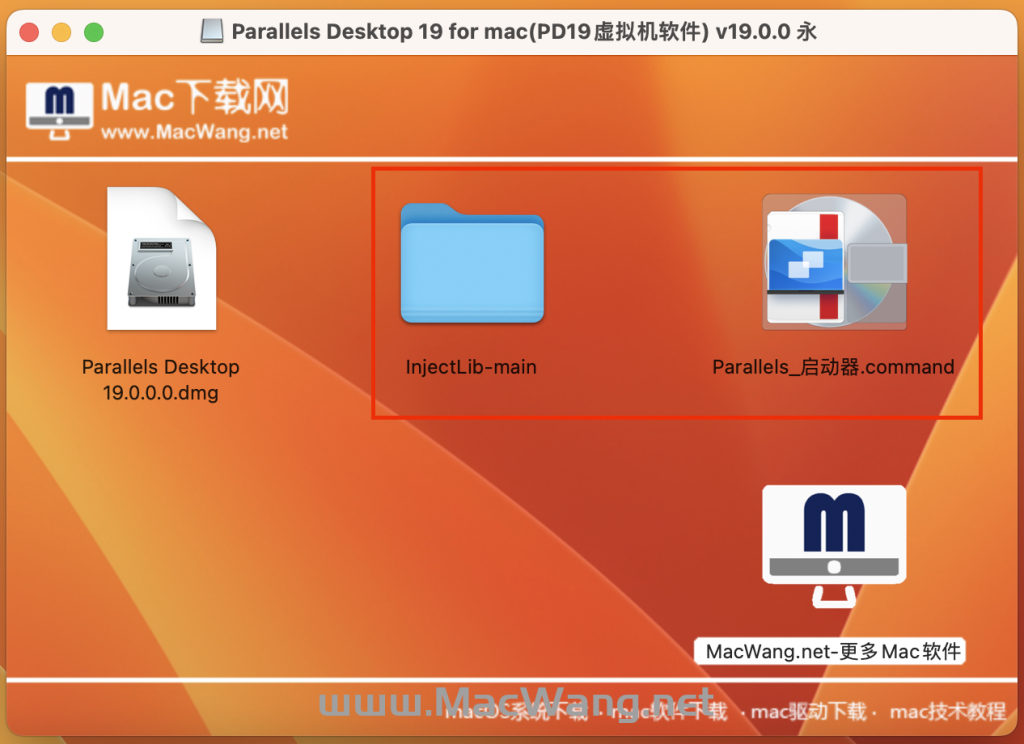
打开【InjectLib-main】文件夹,双击运行【启动.command】
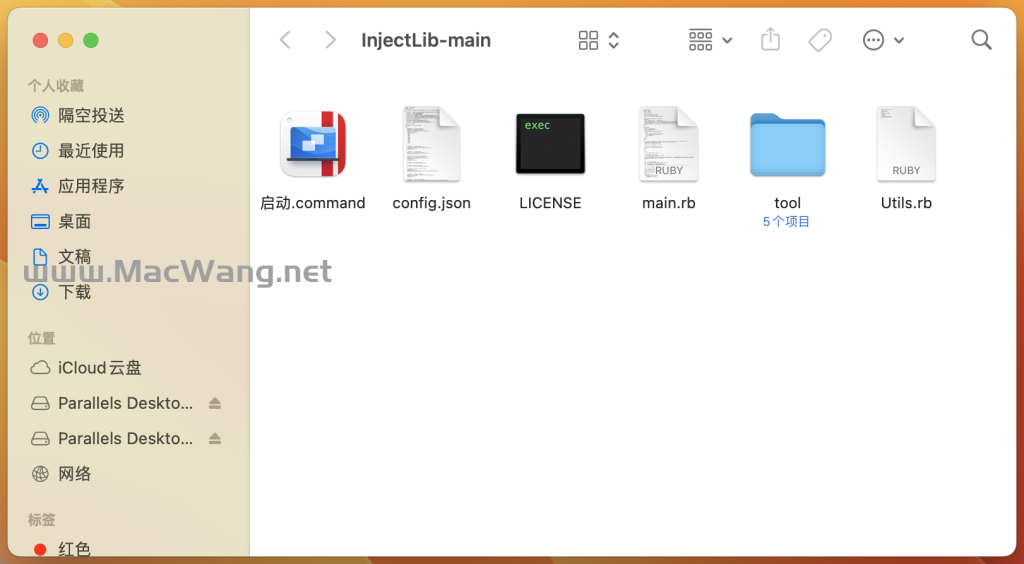
若弹出无法打开窗口
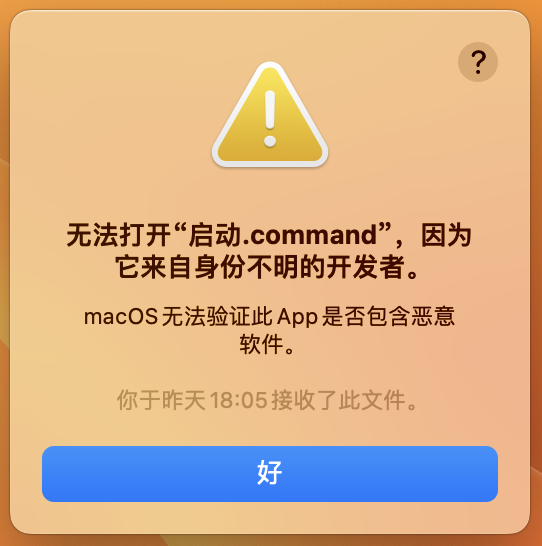
进入【系统设置】-【隐私与安全性】,选择右边【仍要打开】
若后期安装过程中,再弹出无法打开窗口,同样用此方法选择【仍要打开】
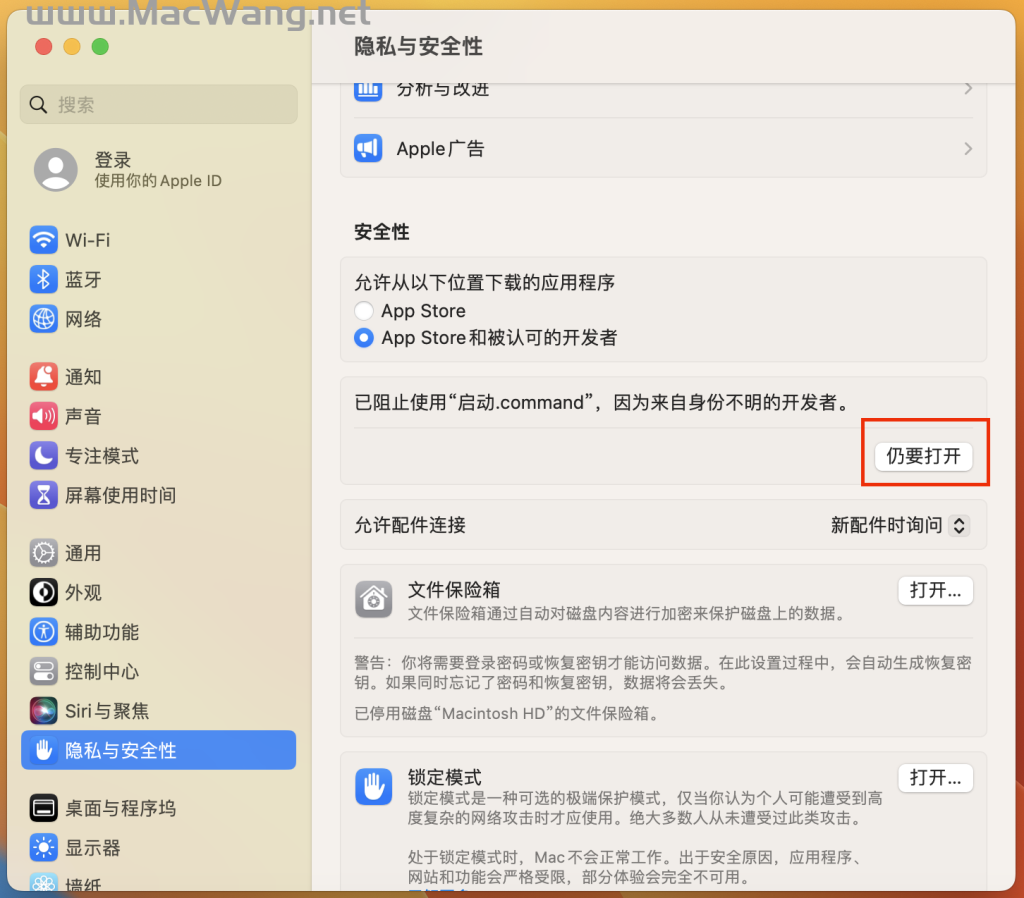
终端窗口中输入开机密码(输入过程中不显示字符,只管正确输入后回车确认)
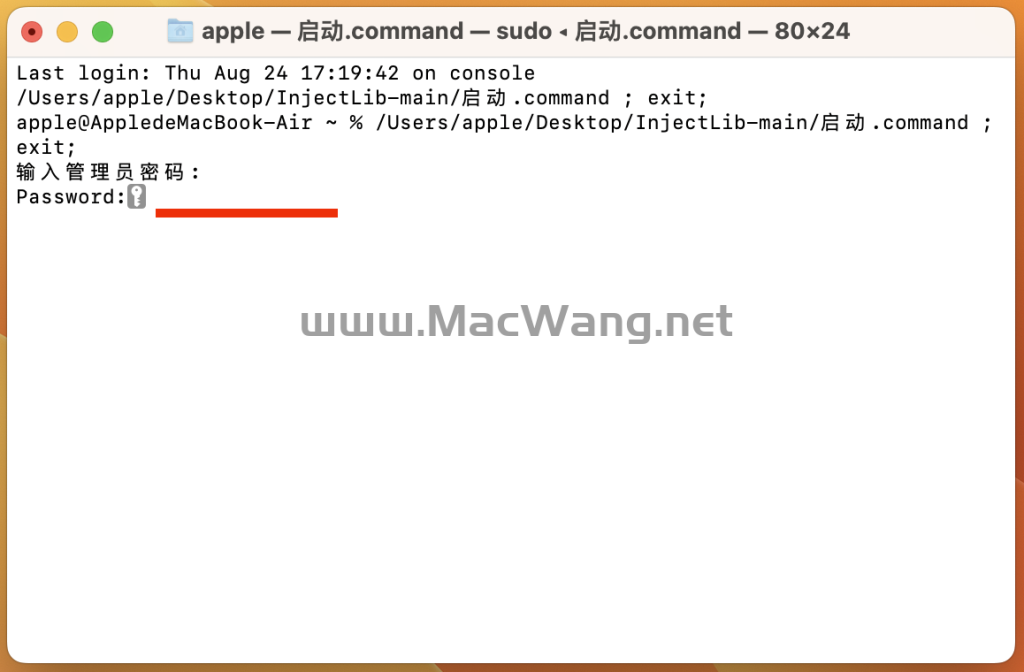
弹出的命令行,若不是【com.parallels.desktop.console】,则直接回车跳过
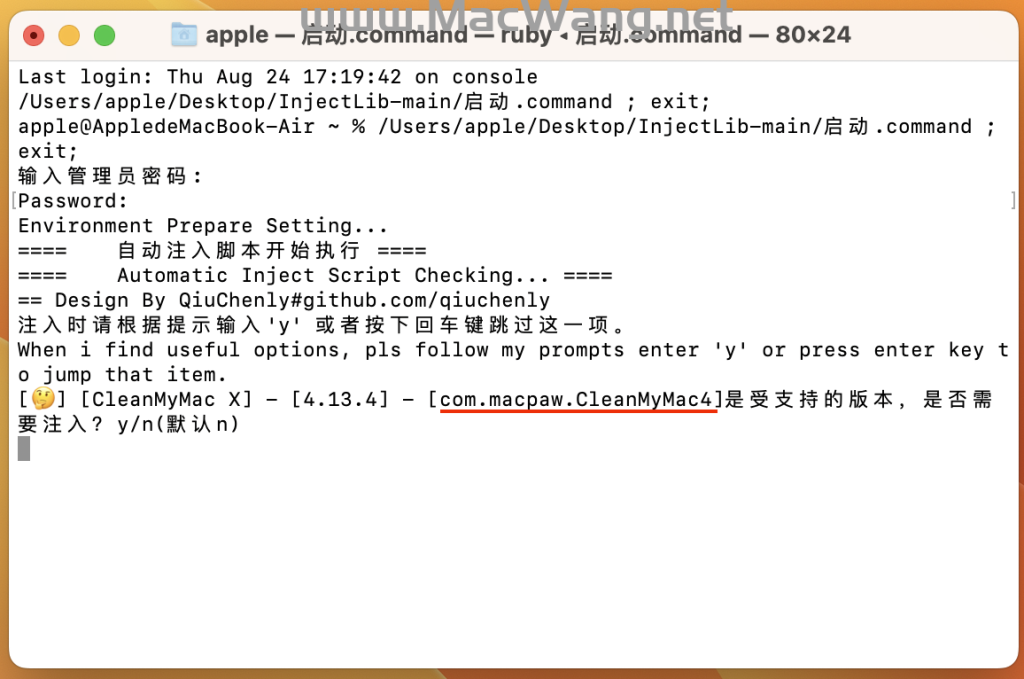
直到弹出命令行为【com.parallels.desktop.console】,输入【y】,并回车
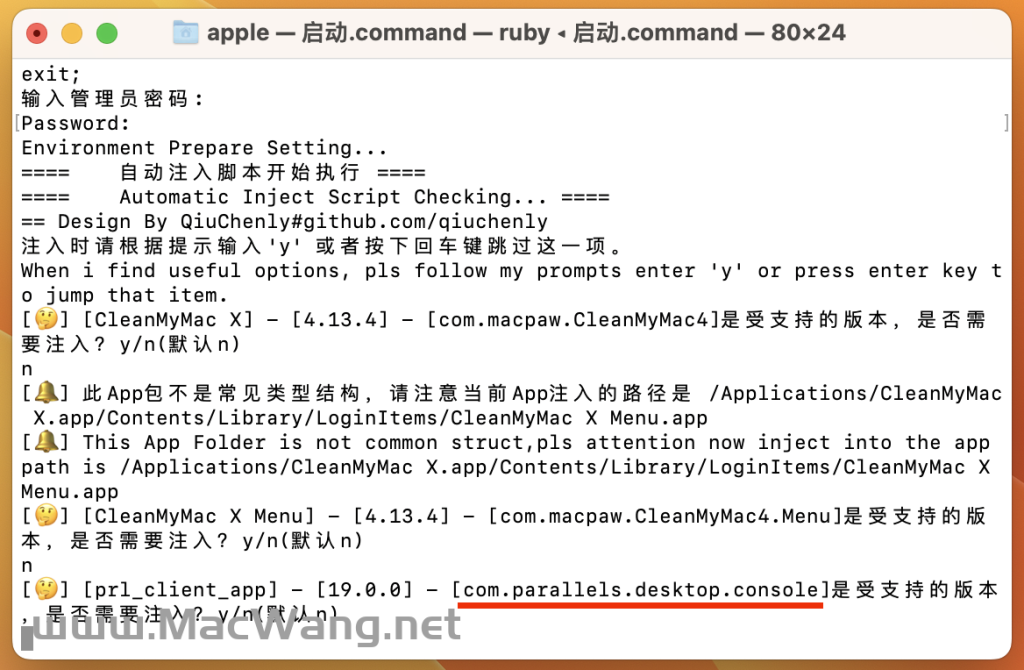
出现以下提示信息,则许可证安装成功
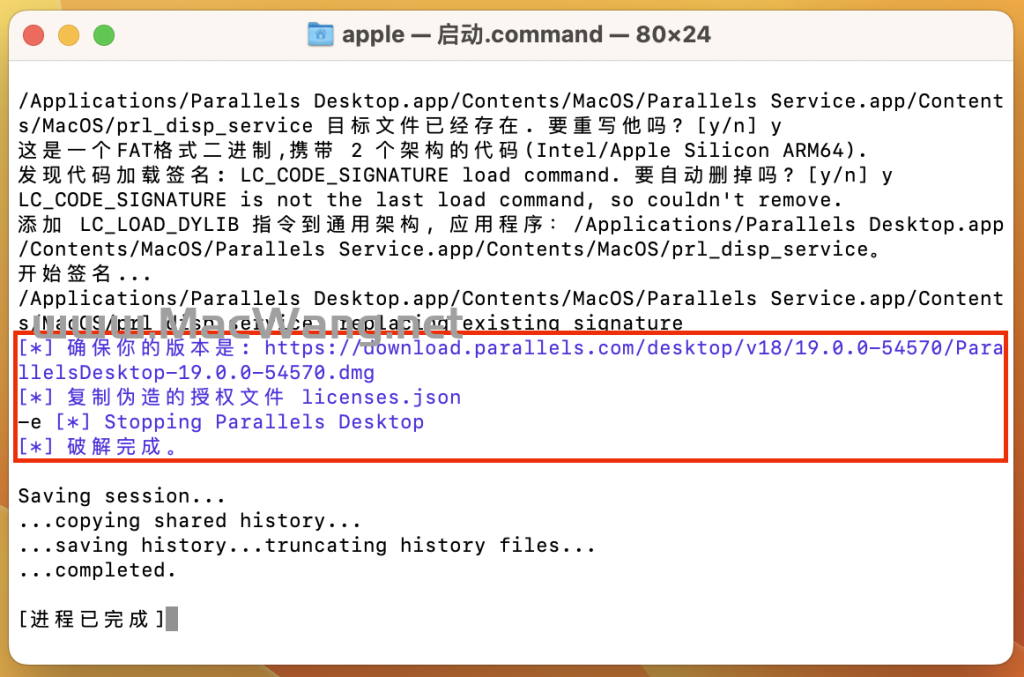
点击之前拖放到桌面的启动器文件,双击打开PD19
以后打开PD19软件只能通过启动器启动
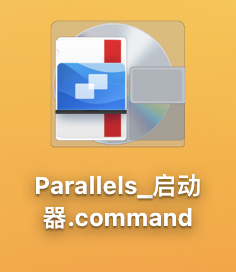
点击PD19菜单中【偏好设置】-【通用】,将自动检查更新取消勾选
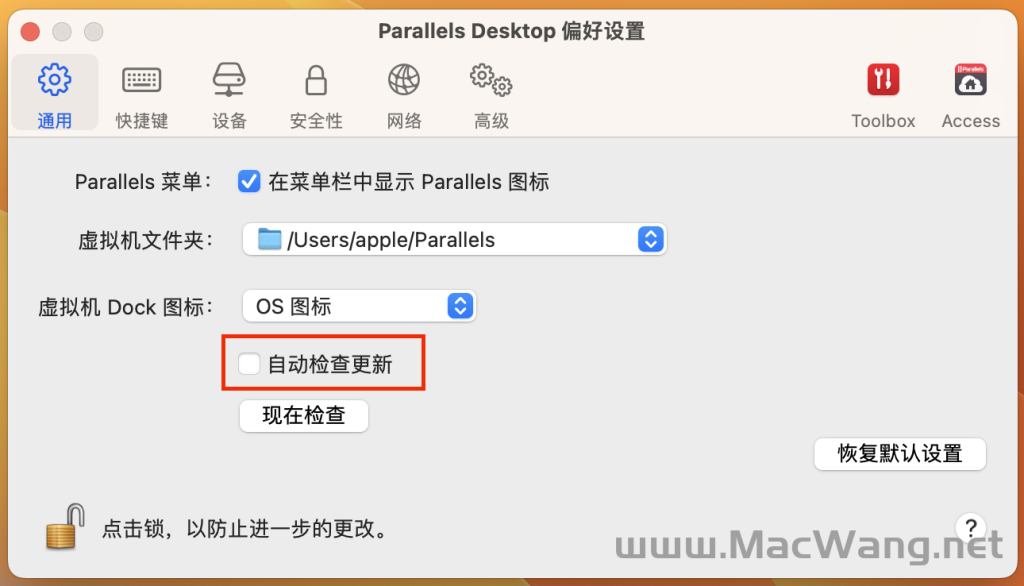
点击PD19菜单中【账户和许可证】,查看是否为永久许可证
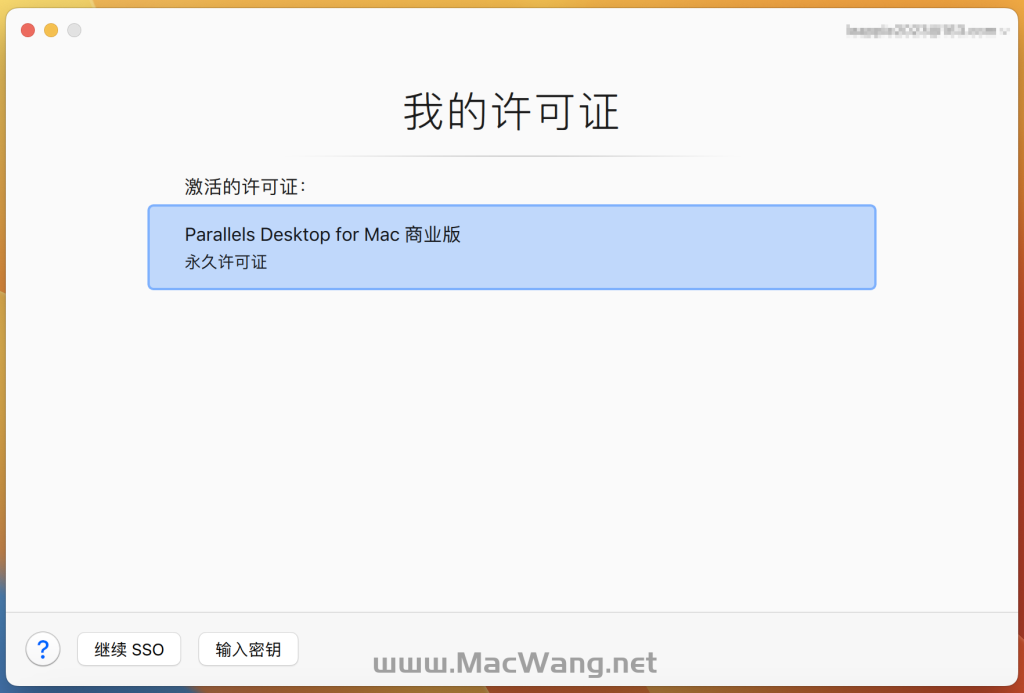
点击PD19菜单中【关于Parallels Desktop】,查看激活状态是否已激活